Adding a card into a Slot
The following is a use case example of adding a card into the Slot reserved in the previous sub-topic.
The starting point for this operation is the Slots tab in the Equipment Properties dialog, which enables inserting Equipment into a Slot via the "+" Action button, enabled only for Slots that don't have any Equipment installed in them. In this example, we'll add a Card to the reserved "Power Supply 2" Slot in the fourth row:
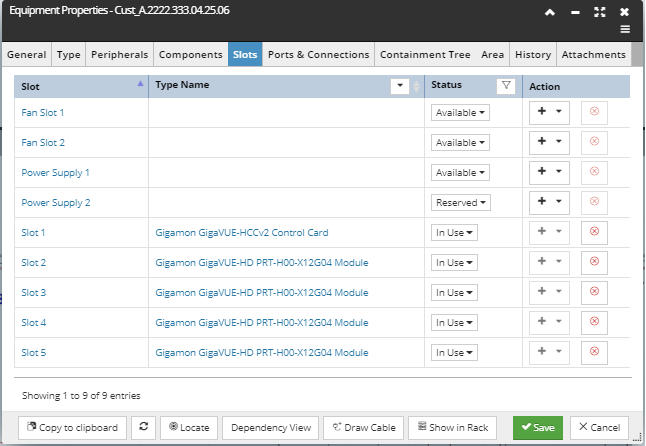
Clicking the "+" Action button opens a small drop-down menu, showing two ways of adding Equipment into a Slot - from Spares and from Type:
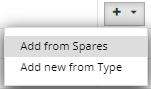
This section demonstrates both ways.
Adding Equipment from Spares into a Slot
Selecting the first option from the "+" button drop-down menu opens a new dialog: Add Equipment From Spares. The dialog is almost identical to the one that opens when Equipment instances are created, except that the Equipment Categories and Types tree on the left shows only Compatible Equipment Types; compatibility is defined on an Equipment Type level.
If the Equipment Type selected from the C&T tree on the left has pre-existing Spare instances, the data grid on the right side of the dialog lists them. If there are no Spares for the selected Type, clicking the "+ Create New From Type" button will create an instance and place it into the data grid on the right.
Selecting an Equipment instance from the grid enables the Add button at the bottom of the dialog, and clicking on that closes the sub-dialog and adds the selected Equipment instance into the selected Slot.
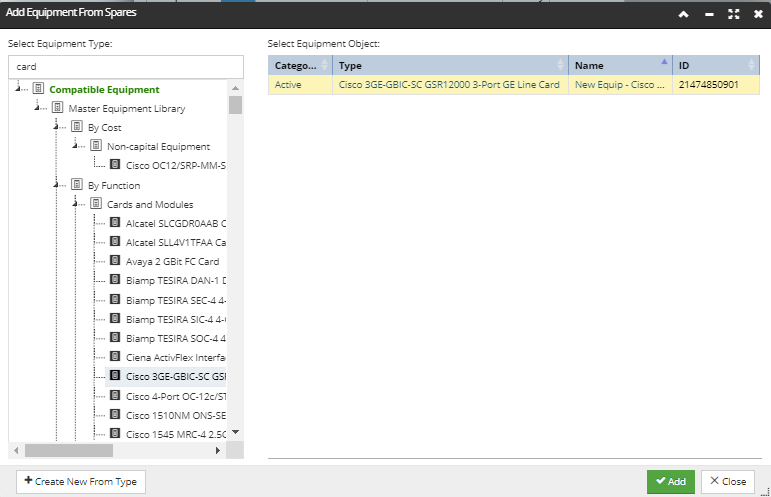
Notice that the Slot automatically changes its status to "In Use" after Equipment is inserted into it:
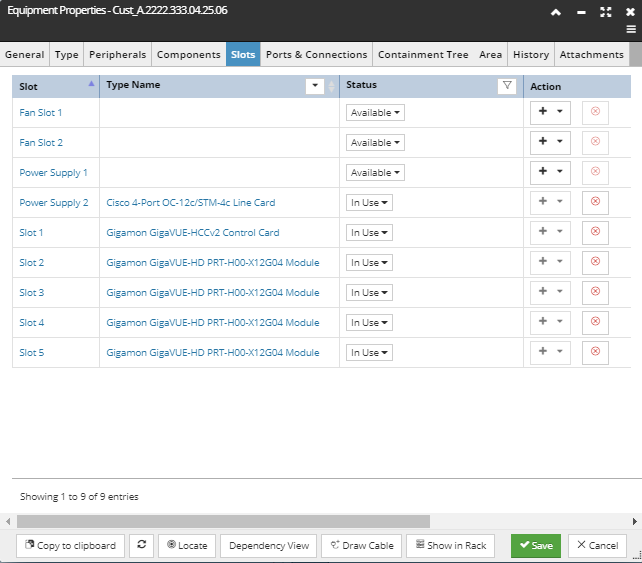
Insert new Equipment from Type
Selecting the second option from the "+" button drop-down menu also opens a new sub-dialog: Add New Equipment. The left side of the dialog is the same as for adding Equipment from Spares, displaying the Equipment C&T tree with Compatible Equipment Types.
The right side of the dialog, however, displays a set of properties to be defined for the newly created Equipment instance:
-
Name and the Alternate Name of the new Equipment instance, which are mandatory and custom-defined by the user
-
Lifecycle Stage, set to Deployed by default, but could be set to any other Lifecycle Stage value
-
and the Configuration, set to Empty by default.
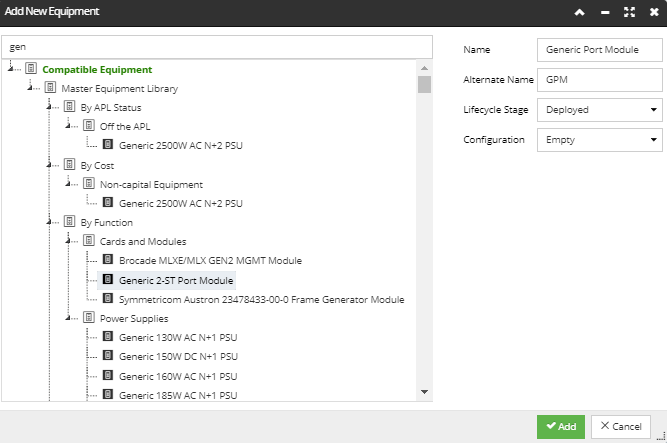
After defining the required fields, the Add button on the bottom is enabled and clicking on it closes the sub-dialog and adds the selected Equipment instance into the selected Slot. Notice again, the Slot automatically changes its status to "In Use" upon inserting Equipment into it:
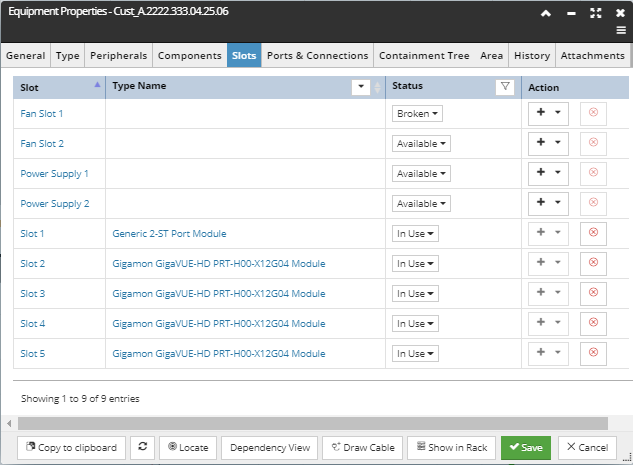
In general, for adding Equipment into a Slot, the following rules apply:
-
after Equipment is placed into a previously empty Slot and the Slot Status is "Available" or "Reserved", Slot Status is automatically moved to "In Use". If the Status was "Broken", it is left as "Broken".
-
after an Equipment object is inserted into a Slot, the Slot State can be set to Broken, or the Equipment can be removed.