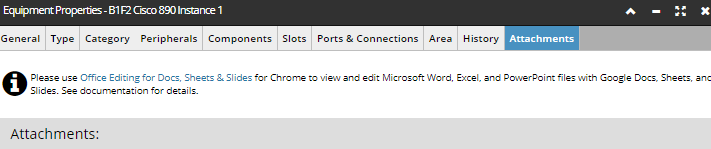4.3.14.7. Attachments
IRM allows adding documents as attachments to objects. This is enabled via a special tab that almost all IRM objects contain. IRM also supports the related concept of External Assets, which are simply links to documents or other files stored outside of the IRM system. To demonstrate how these features work, the following use case of adding different types of attachment files and external assets to an existing Equipment object is presented.
The Attachments tab is always position as the rightmost tab in the object Properties dialog. Opening it for the first time displays two sections, one for Attachments and one for External Assets:
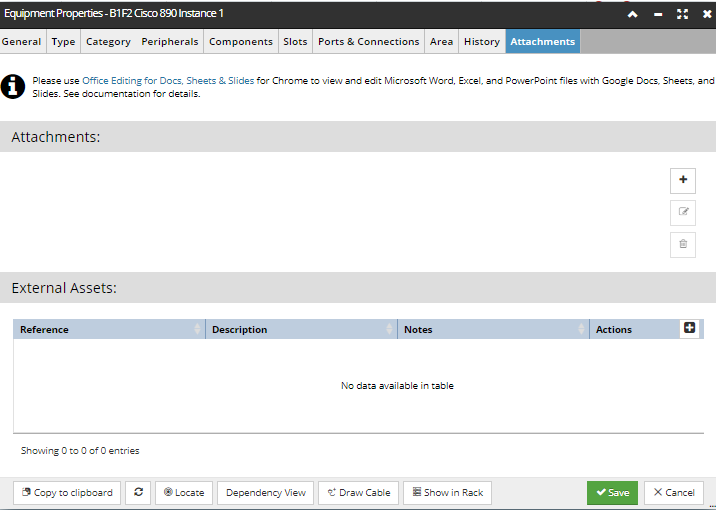
To add a file as an attachment, click on the + button, which opens the Upload new asset sub-dialog:
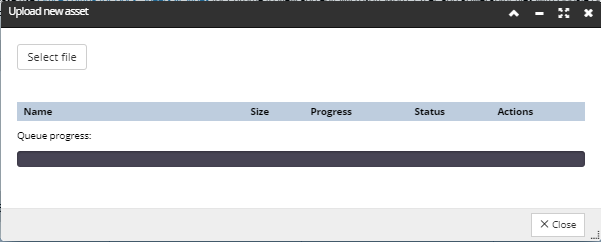
Clicking on the Select file button in the upper section of the sub-dialog opens a standard web browser Open file window. This action can be repeated for as many times as there are files needing to be uploaded. After a file is uploaded into this sub-dialog, it can be removed again by click on the Remove button, in case it was added by mistake.
The screenshot image below displays an example of different types of files listed by their name and size:
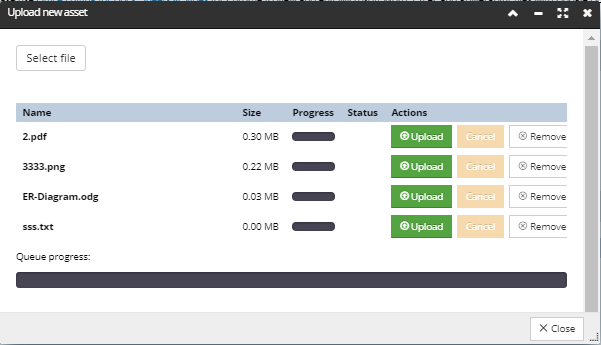
Once the Upload button has been clicked (for this example it's clicked for all files), the Progress bar for each file and the Queue progress bar on the bottom dynamically change, indicating the progress of uploading the individual files, as well as the complete upload progress. The checkbox icon under the Status column indicates a successful file upload, as displayed below, while in the case of unsuccessful file upload a red x is displayed. Once the upload process is started, the Cancel button is enabled for each listed file.
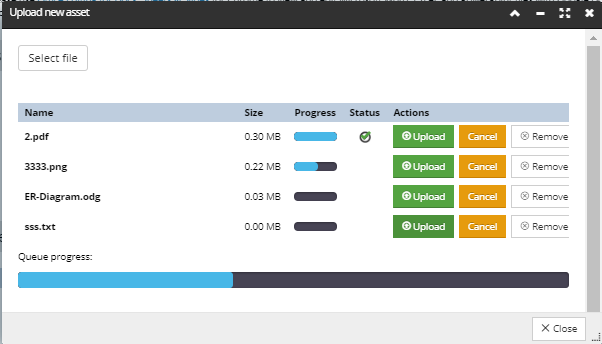
Upon a successful file upload, as displayed below,
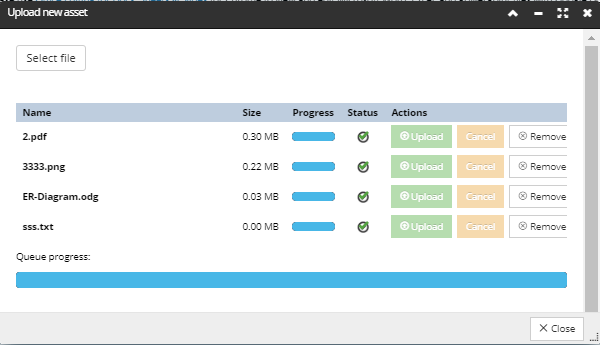
the sub-dialog can be closed by clicking on the Close button, bringing focus back to the Attachments tab, which displays the files in the Attachments section represented as thumbnails, with the file name under them:
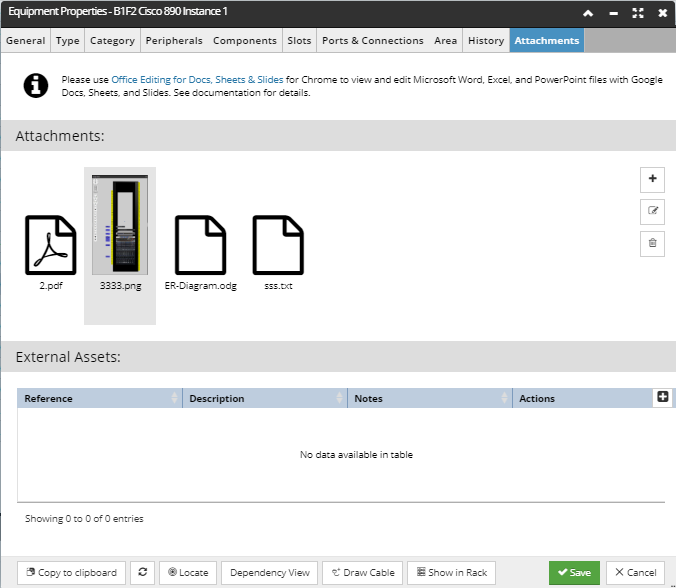
Each file can be renamed, or removed simply by selecting it and by clicking on the pencil button, or the trashcan button on the right, respectively.
In addition to adding files, IRM also allows adding URLs of pages and files as External Asset of an object. This can easily be done in the bottom section of the Attachments tab by clicking on the + action button in the grid, which opens the Edit External Asset sub-dialog, as displayed below. For this example, a manufacturer web page link of the specific Equipment object is added in the Reference text box in addition to a short text Description of what it represents.
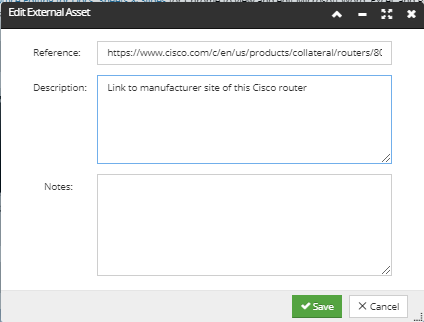
When the user enters a UNC name (e.g. \\ComputerName\\SharedFolder) into the External Asset reference field, this name is converted to the corresponding file:// URL (e.g. file://ComputerName/SharedFolder), and that URL can then be used as a hyperlink in the object editor dialogs, as if the user had entered a valid URL into External Asset reference in the first place.
Clicking on the Save button closes this sub-dialog and brings focus back to the Attachments tab, where the added reference is displayed:
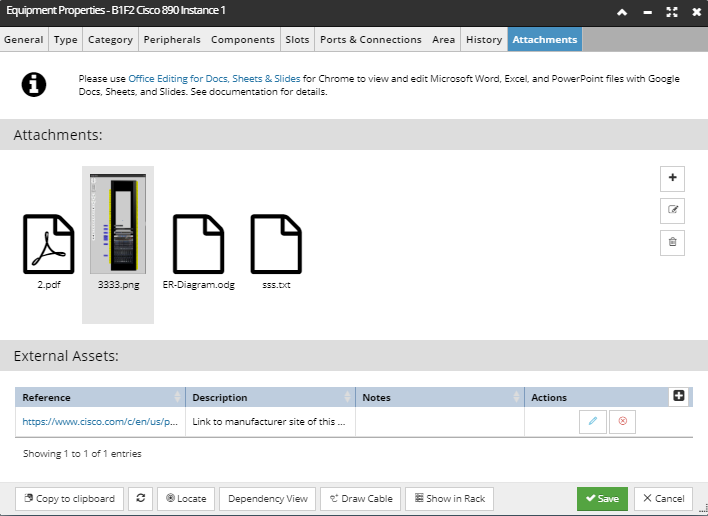
In addition to the basic External Asset list feature, IRM also supports a sub-feature where it automatically makes the items in the External Asset list in the Attachments tab of object Properties dialogs into hyperlinks that can be used to open them in a new browser tab. This works not just for URLs, but also for Word documents, spreadsheets etc., via "external protocol requests" (on Windows). This is made possible by installing an external Google Chrome plugin called "Office Editing for Docs, Sheets & Slides" by Google, which can open Microsoft Word, Excel, and Power Point files in browser tabs.
A tooltip text message informing the user about the Google feature is placed in the top section of the Attachments tab: