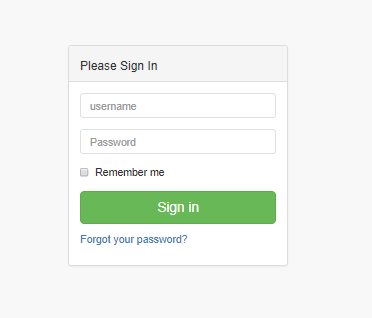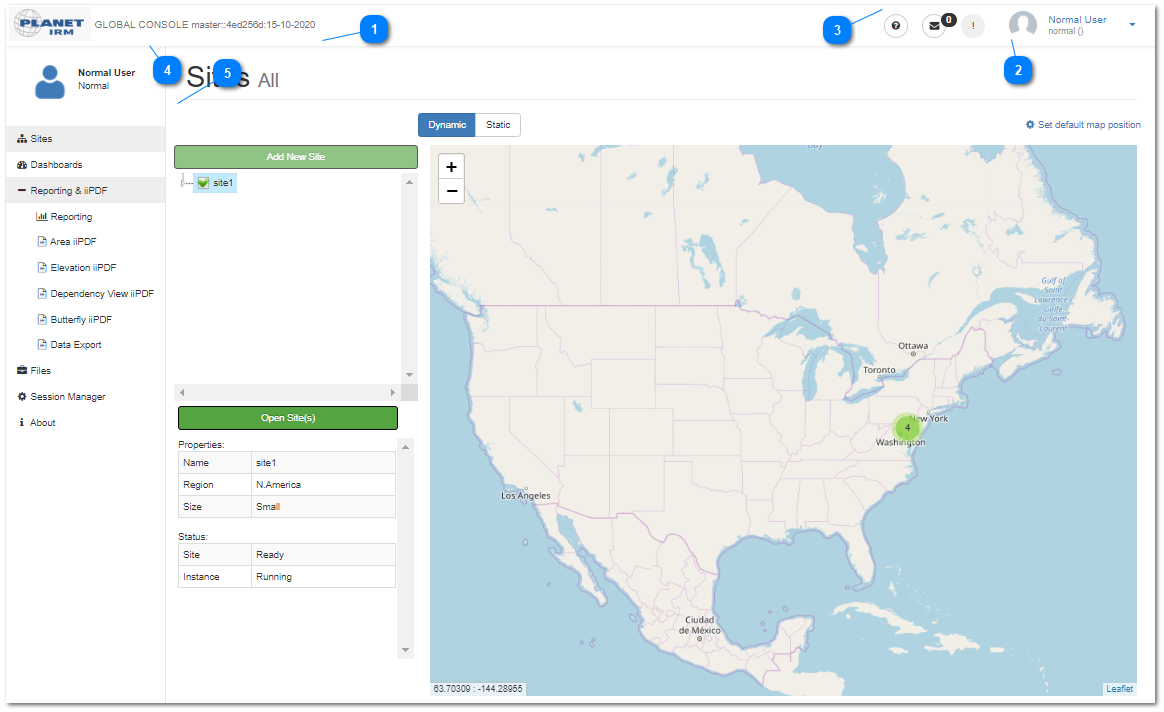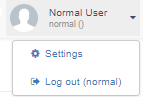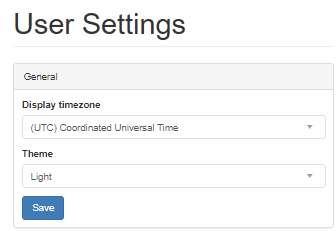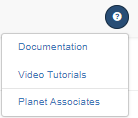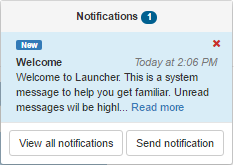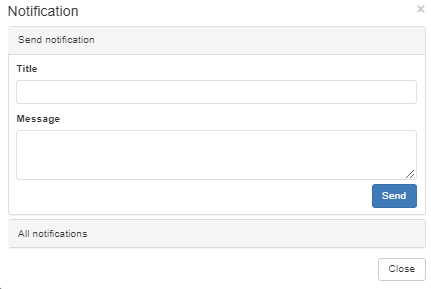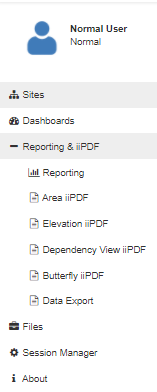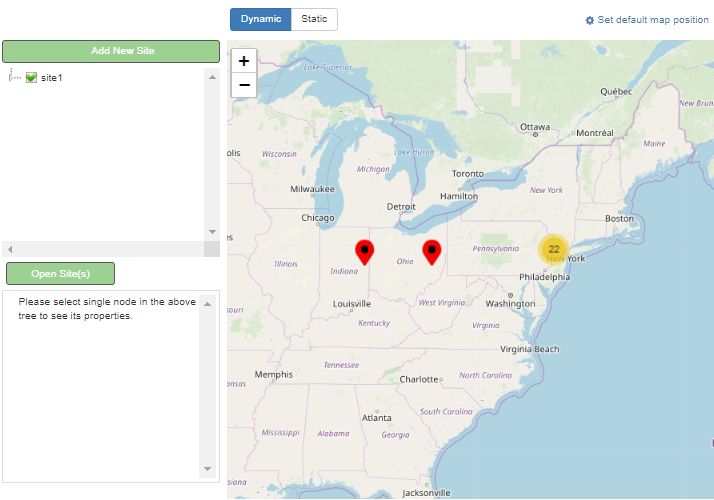The new IRM is a fully web-based product and is provided in two forms:
The Global Console presents a login dialog if the user is not already logged in:
The following screenshot image displays the Global Console page that is displayed after a successful login:
Note: Normal users can access sites and create designs but do not have access to the administration functions of the system. In this and the following topics, we're going to focus on normal IRM user operations.
 Planet IRM logo and machine informationClicking on the Planet IRM logo opens the Planet corporate page. Next to the logo, some basic information is displayed, such as the application name (Global Console) and its version information.
|
 User InfoNext to the Notifications icon the current user's Name and Role are displayed, with an arrow button with a drop-down menu for Settings and log out options:
Click on the Settings redirects the current page to the User Settings page, with two drop down menus - one for selecting the display timezone, the other for selecting between one of the three appearance themes (Light, Medium and Dark):
Click on the Log out (username) logs out the current user and redirects the browser to the starting Login page.
Note: Administrator level accounts have an additional option in the user Menu to upload a custom logo which will replace the default Planet Logo. The Custom Logo being uploaded should conform to the following properties:
IMAGE FORMAT: PNG or JPEG
IMAGE SIZE RATIO: "width : height" ratio should not exceed a 5:1 ratio - i.e. If the Image is 100px high, it cannot exceed 500px wide, or if image is 1000px then its height cannot exceed 200px.
The image will be scaled to fit in to the banner space in the top left corner of the Global Console.
|
 Messages and linksThe first icon on the top-right corner of the Global Console page (question mark) opens a pop-out menu for accessing different external links:
Note: These links are predefined by the Administrator.
 - The second (letter) icon represents Notifications, with the numeric label indicating the number of unread notification messages. Click on the message button opens the Notifications drop-down menu, displaying the number of unread messages (colored font), a preview of the previous (read and unread) messages and additional action buttons. Another click on the letter icon closes the Notifications menu.
Notice the text preview of the unread notification is highlighted and tagged with a colored New text label. The message can be fully viewed either by clicking on the Read more hyperlink button or by clicking on the View all notifications button. Both open an additional Notification pop-out dialog that displays two accordion sections - Send notification and All notifications (opened) :
The All notifications accordion menu displays all notification messages. Unread messages are highlighted and display the New text tag, along with the message text, its title and time stamp is displayed. The message can be marked as read by clicking on it, or deleted by clicking on the x button.
Click on Send notification accordion menu expands it. It also automatically opens when the Send notification button in the Notification drop down menu is clicked. It displays a pair of text input fields for the message Title and Message body. Clicking on the Send button sends the message to a list of users predefined by the Administrator .
|
 Navigation MenuThe list of available options displayed within the Navigation menu is dependent on the user class. Administrator (and Developer) IRM users have additional menu options details of which are found in a separate Administrators’ Guide document. The following sub-topics cover each menu item in detail.
|
 Navigation menu selectionThe main portion of the screen is reserved for content of whatever menu is selected from the left-side navigation menu. In this example, the Sites menu is selected, and fills the page content with a couple of menus on the left and a dynamic, controllable world map. The following sub-topics explain the Navigation menu items in more detail.
|
|