Linkware Task Request Properties
There is an additional sub-dialog that can be opened from the Task Requests grid, displaying properties configured for a specific Task Request. This is the Linkware Task Request Properties dialog.
Accessing it involves two different buttons:
When the sub dialog is opened by clicking on the + button, it shows no initial data, as displayed below:
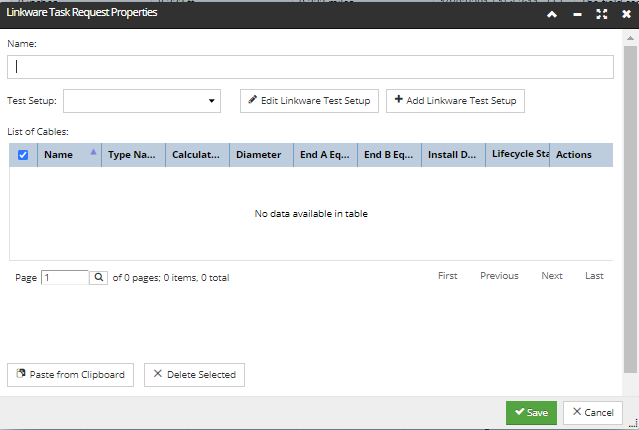
When the Cable Test Manager is opened by clicking on the Push to Linkware from the Cable context menu option, the selected Cables are copied into the bottom grid, those Cables would automatically be placed in the List of Cables in the Task Request Properties subdialog, like in the image below, but without a specified Name, or a Test Setup.
If the subdialog is opened by clicking on the pencil/Edit action button, it shows the properties configured for that Task Request, as well as Cable objects added for testing, as shown in the screenshot beow:
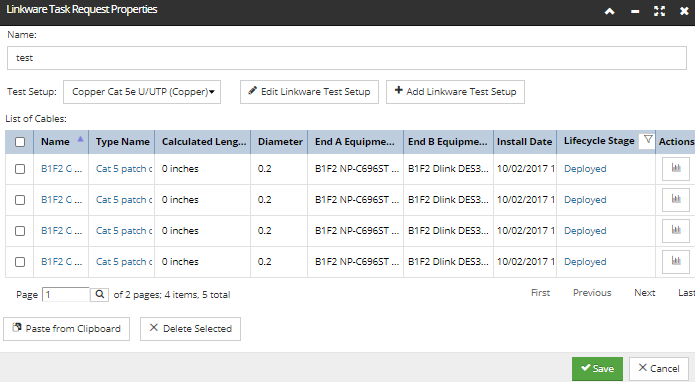
The following information, specified in this dialog, needs to be populated in order to push a Task Request to Linkware Live for testing:
-
Name, which can be any string value.
-
Test Setup is a test configuration item used by Linkware Live to specify which cables in a Project or Sub-project will be tested using a given Test Set. On the Linkware side, a Test Set is defined, specifying properties such as cable material, test limit, outlet configuration, and other properties that the tester will utilize during the test. Once created, a Test Set is assigned to one or more Cables within a Sub-project and/or Project via a Test Setup and as such can be reused by multiple cables, multiple times, from one Sub-project to the next during the lifespan of a Project.
Notice the Test Setup is displayed as a hyperlink; clicking on it opens another dialog - Proxy Properties dialog. For more details on the specific dialog, see the following topic - Proxy Properties.
For a Task Request, a Test Setup can be:
-
Selected from one of existing Test Setups specified for that Linkware Project, listed in the drop-down menu
-
Edited, by clicking on the Edit Linkware Test Setup button, which takes the user to the Linkware page of the selected Test Setup
-
Created by the user, by clicking on the Add Linkware Test Setup button, which takes the user to the Linkware page for creating a new Test Setup.Note: A single Test Setup can be used over multiple Task Requests. The list of available Test Setups is retrieved from the selected Linkware Project.
-
Cable instances that need to be tested with the specified Task Request. This is can be done by clicking on the Paste from Clipboard button, or automatically when the Push to Linkware Live... Cable context menu is selected, as the first step of configuring a Task Request.
Important: When pasting Cables, you can initially mix Copper and Fiber Material Cables. However, if you select a Test Setup for a Task Request, the Cables list will be filtered, depending on the Cable Material specified in the Test Setup. Also, if you attempt to paste an incompatible Cable after you selected a Test Setup, IRM will prevent it, meaning no action will be made when the Paste button is clicked.
Additional buttons:
-
Paste from Clipboard - user can select some Cables anywhere in the application and paste them by clicking on this button. This way the Cables can be added in several iterations.
-
Delete Selected - removes selected cable entries from the grid. Click on a checkbox under the first column selects a Cable and automatically enables the button.
-
Save - a Task Request can be saved at any point of configuration, but it can't be pushed until all criteria are met (has to have a Name, Test Setup selected and at least one Cable added).
From this point, saving the newly created and configured Task Request makes it visible in the Task Request grid, with the Lifecycle Stage initially set to Planned.