Managing objects inside a Space
Along with common General and Category-related fields, the Space Editor dialog has lists of objects contained inside a Space. The dialog enables the following functionalities:
-
view and locate all
-
Equipment
-
Cable
-
Circuit
-
(child) Space objects contained by the selected Space
-
view all Users that are assigned to Equipment, Cables, Circuits or Space objects contained by the selected Space
-
open the associated Object Properties dialog for each Instance / Type / Category / Helper object displayed anywhere in the dialog
-
Locate the Space object in the Design World
-
specify which columns to display in the grid for each object type / tab
Note: A spinner animation displays in each tab title until all data for that tab is loaded. This may take some time, as containment in a Space is dynamically calculated.
The following are details of the Space Editor dialog for a sample Space object and most of its tabs. The General, Category and Attachments tabs are standard tabs for Categorized objects, while there are separate tabs for each object type that a Space can contain - Equipment, Cables, Circuits, Users, Locations and Subspaces.
General tab
The first tab in the Space Editor dialog is the standard General tab, which displays field-value pairs grouped into accordion sub-menus, which enable collapsing and expanding those fields.
Below are some of the Space-specific properties and their basic description:
-
Occupied - indicates whether the region inside the Space should be considered fully occupied for space management purposes, regardless of whether there is actually anything inside of the Space, such as support columns, desks, walkways, etc. However, neither this or any other feature is meant to prevent a user from putting some object inside the occupying Space. If checked, the "Square Footage In Use" is automatically set to the same value as the "Square Footage" field.
-
Square Footage - the size of the Space's bounding Polygon. Note that despite the name of the field, the actual units may be either square feet or square meters.
-
Used Space - computed recursively up from child Space objects.
-
Unusable Space - computed recursively up from child Space objects with the Occupied field checked.
Equipment tab
Displays a data grid listing all Equipment objects and their basic properties, that are contained by the selected Space object. The grid is read-only and its only Action button enables locating each row entry -- in this case, each Equipment instance in the Design World. Column data displayed as hyperlinks enables opening the appropriate Properties dialog, either Type or Object.
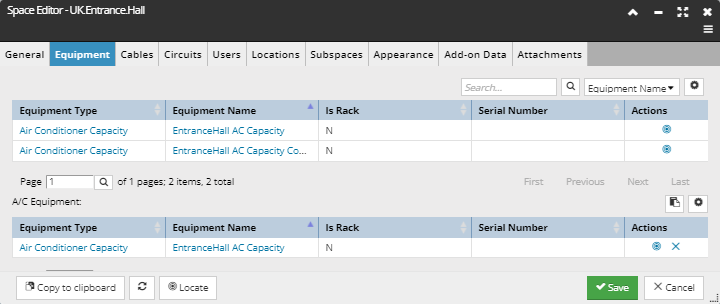
Associating Equipment that is physically remote to the Space as a child of the Space
In larger facilities the AC units may be installed remote to the space either in another room, outside of the building, or on the roof and are therefore not physically contained in the space, but are still cooling the space. In order to support such scenario to be modeled within IRM, Space relationships enable a mechanism to associate an Equipment that is physically remote to the Space as a child of the Space. This, in result, allows calculating cooling capacity within a Space, having the "external" AC units to be taken into the account. For the purposes of Analytics, the Cooling capacity provided by the remote Equipment is calculated as if the Equipment was physically contained within the Space.
Adding such Equipment objects to the Space, without requiring them to be physically in that Space, is possible from a few of places in the application:
-
Equipment tab in Space Editor dialog - by pasting A/C Equipment directly from Clipboard - by click on the Paste button:

-
Equipment Properties dialog - by click on a dedicated button at the bottom of the dialog, user can set the Space(s) associated with such Equipment instance. This opens a small pop-out for pasting Space objects to associate this Equipment with:
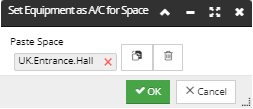
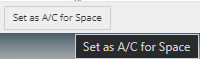
As a result, the associated Space can be seen both in the Space Editor's Equipment tab, as well in the Equipment's General tab:
Cables tab
Displays two data grids:
-
the top grid lists all Cables (and their basic properties) ending inside the selected Space object
-
the bottom grid lists all Cables (and their basic properties) traversing through the selected Space object
Both grids are read-only, and their only Action button is Locate, which enables locating each row entry (in this case, each Cable instance) in the Design World. Clicking on the hyperlinks under the Cable Type and Cable Name columns opens the appropriate Properties dialog (Type or Object).
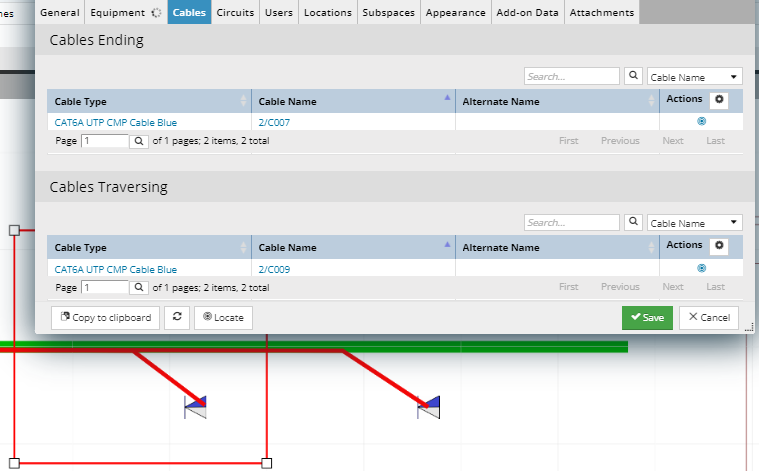
Circuits tab
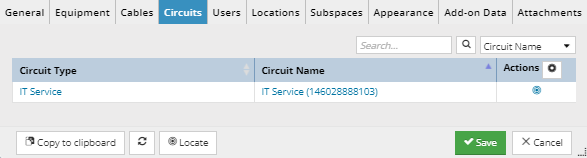
Displays a list of all Circuit objects associated with the Cables Ending and Cables Traversing lists, along with their basic properties in a data grid.
Users tab
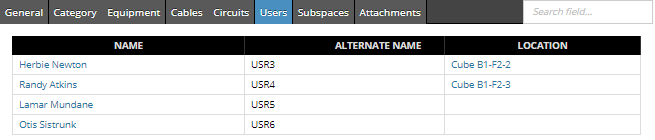
Displays a data grid listing all Users that are assigned to Equipment, Cables, Circuits, or Space objects contained by this Space. Clicking on hyperlinks under the columns opens the appropriate Properties dialog (i.e., User and Location Properties).
Subspaces tab
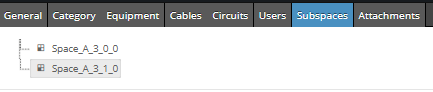
Displays a tree structure listing all child Space objects contained by this Space object.