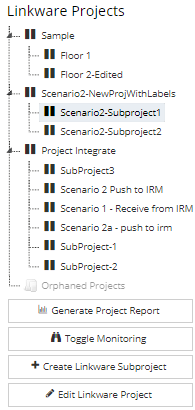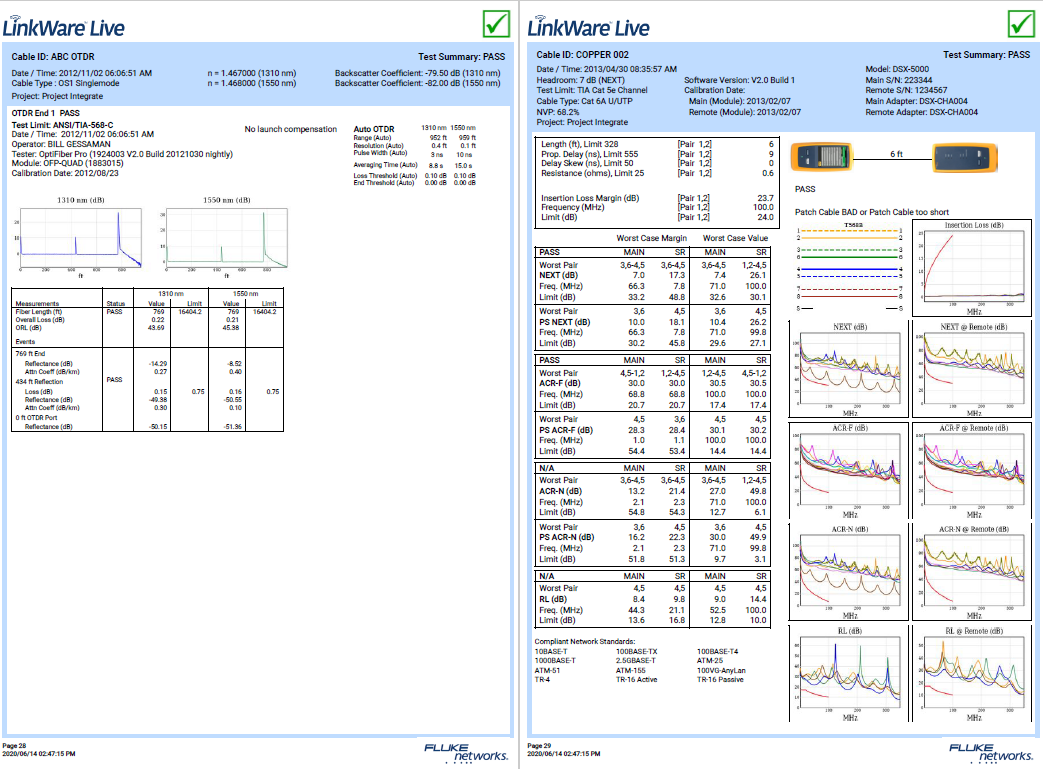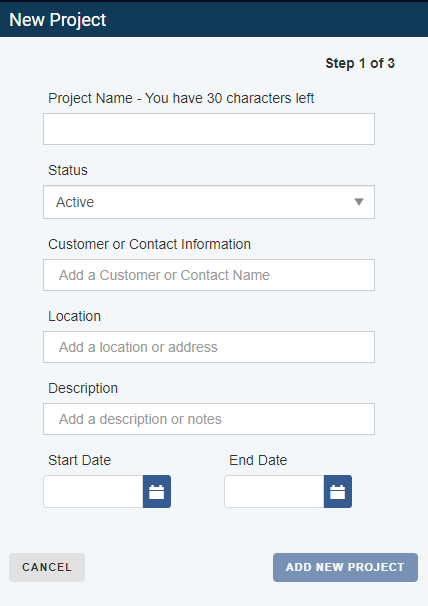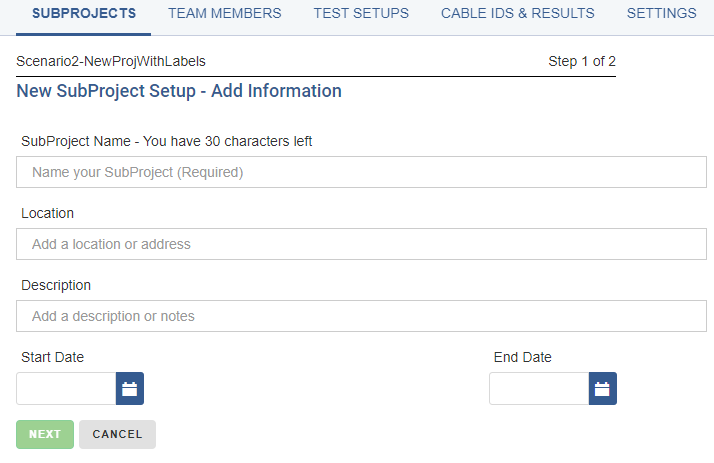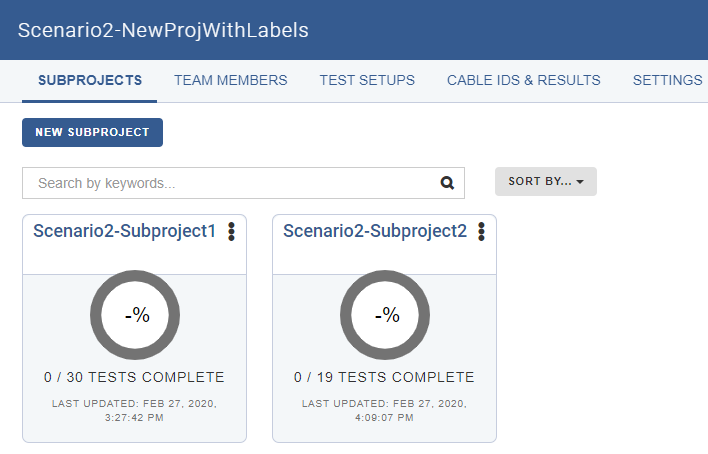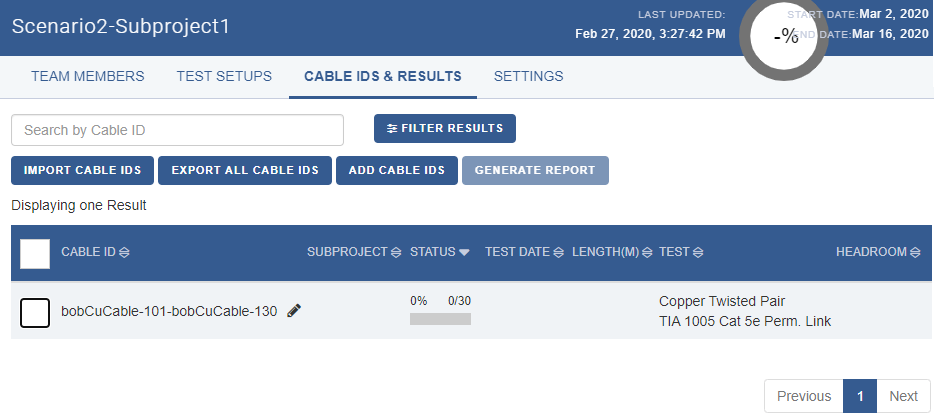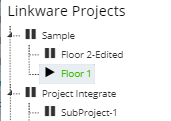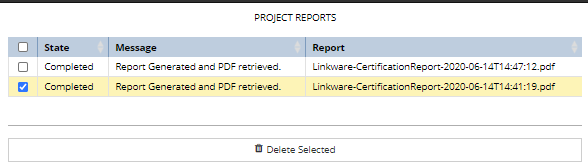The left panel shows a two-level tree panel of Linkware Projects and Subprojects, with several action buttons, which state depends on the selection in the tree panel. Aside from the standard expand / collapse functionality, the tree offers some visual indication of the state of Projects it lists.
For example, depending on the state of a Project and its Task Requests, a Project's name can be displayed in different color. Projects with incoming Task Requests requiring action on IRM side are shown in red font. Following is a breakdown of panel features by action buttons
|
The IRM user can toggle the monitoring of Linkware Live Project by selecting the Project and clicking on the Toggle Monitoring button:
The Project's name automatically turns green and the icon next to it changes, indicating that the monitoring process has been activated:
Clicking on the same button deactivates monitoring and brings the Project's appearance in the tree back to the default.
|
|
Another button that takes immediate action in the dialog is the Generate Project Report button:
The button is enabled upon a Project selection. Clicking on it automatically sends a request to LIS to start generating a PDF report document.
To be specific, click on the button sends data necessary for the report to LIS, which then starts report generation in Linkware Live. After Linkware Live completes the report, LIS fetches it and creates an Asset in IRM for it. The name of the asset includes the date (see an example in the screenshot image below). LIS adds an attachment that references the Asset just created, to the Project Proxy. These attachments are visible in the Cable Test Manager (and can be downloaded) when a Project is selected.
In addition to the attachments themselves, the Project Reports panel on the right of the Cable Test Manager shows the progress of report generation:
-
State of the Report generation - can be Requested, In Progress, Completed and Completed-Failed,
-
Message describing the result of the operation
-
and the link to the Report output file, which can be downloaded, -
or None if report generation was unsuccessful.
Additionally, it is possible to remove a specific Report, simply by selecting the appropriate row in the Project Reports grid and clicking on the Delete Selected button on the bottom of the panel.
Important: It is possible to generate two types of report files for Linkware Projects - Single Cable Linkware Test Report and Multi-Cable Linkware Test Report. The former has more detail while the latter has summary information about all of the test results. Separate action buttons in other panels in the dialog enable this (will be noted further in text).
Below is a screenshot image of a partial .pdf report output file generated for a Project.
|
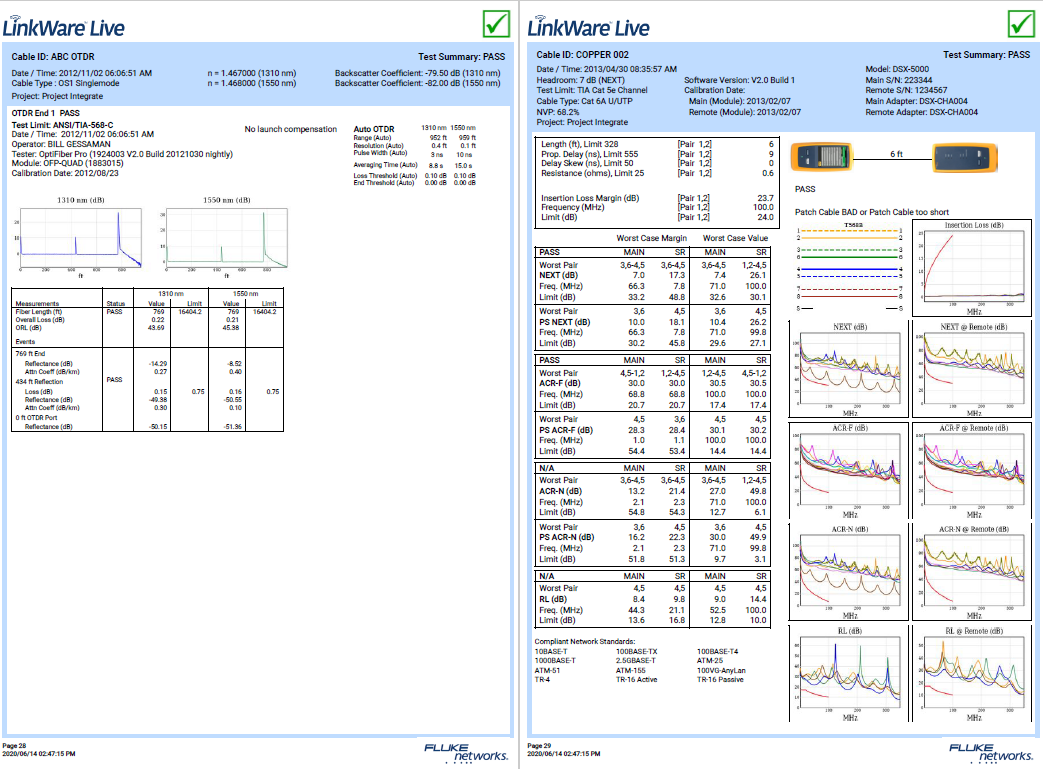 Create Linkware Project / Subproject
The following screenshot shows the Linkware webpage for specifying a new Project:
while the one below it shows the page for specifying a new Subproject:
|
Edit Linkware Project / Sub-project
The following screenshot shows the Linkware webpage for editing an existing Project with Subprojects;
while the one below it shows the page for editing an existing Subproject:
|
|