Selected Pathway Context
Below screenshots are from the Pathway Object context menu in both Object Grid and Design World.
|
Object Grid
|
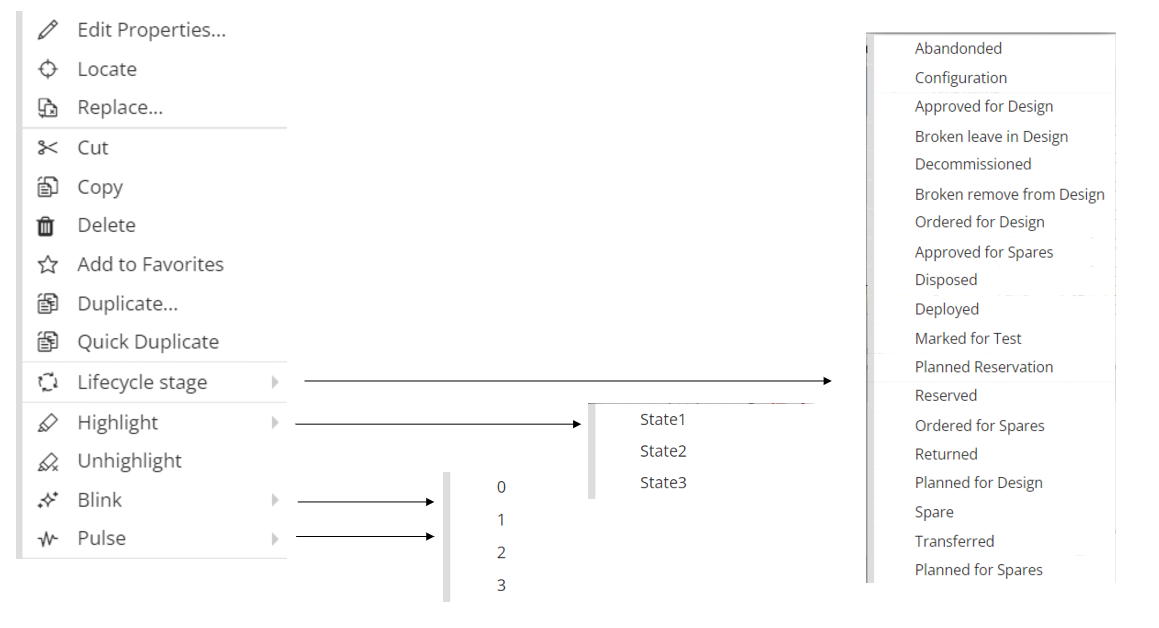 |
Object Grid Pathway Context menu
-
Edit Properties: Opens the Objects Editor Dialog
-
Locate: Shows the Pathway Object in the Design World.
-
Replace: Opens the Replace Pathway dialog for replacing your Pathway.
-
Show Circuits: Opens the Select Object(s) dialog to show the Circuits.
-
Cut: Copy the Pathway to the clipboard and remove it from the Design World.
-
Copy: Copy the selected Pathway to the clipboard.
-
Delete: Delete the selected Pathway.
-
Add to Favorites: Adds the Pathway in you Favorite list in the Quick View.
-
Duplicate: Opens the Duplicate Pathway dialog where you can set the quantity, name and more info.
-
Quick Duplicate: Make a quick duplicate in the Object Grid.
-
Life Cycle Stage: Manually set a Lifecycle Stage for the Pathway.
-
Highlight: Put the selected Pathway in one of 3 highlight states.
-
Unhighlight: Unhighlight the selected Pathway.
-
Blink: Blink the selected Location (alternately show and hide it)
-
Pulse: The Object gradually gets brighter then gradually gets duller, at the specified rate.
-
0: 0 s
-
1: 1 s
-
2: 2 s
-
3: 3 s
|
Design World
|
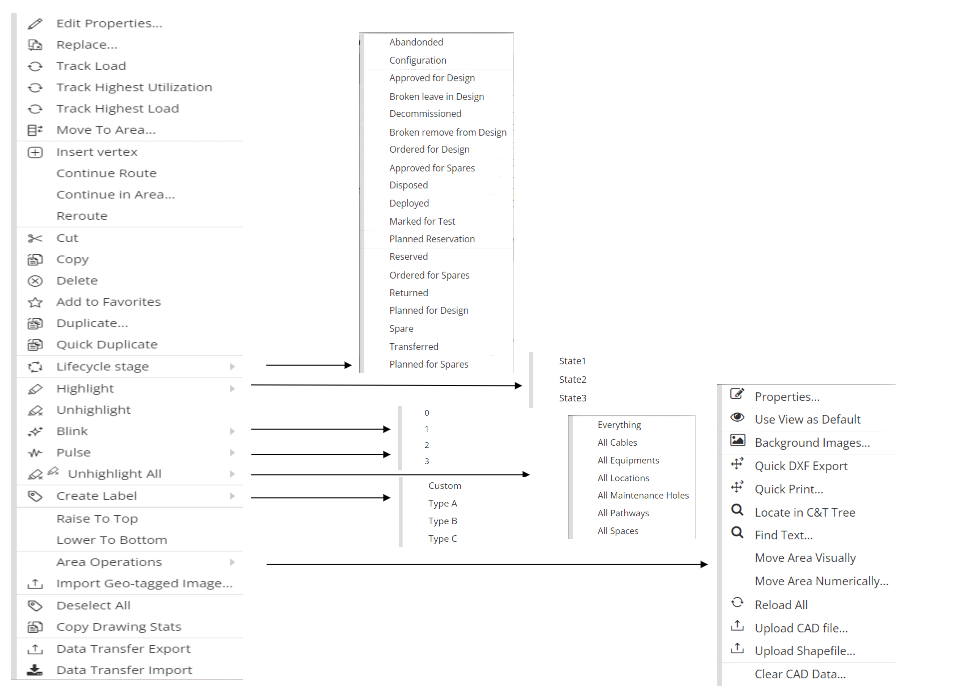 |
Design World Pathway Context Menu
-
Edit Properties: Opens the Objects Editor Dialog.
-
Replace: Opens the Replace Pathway dialog for replacing your Pathway.
-
Track Load: Monitoring the overall usage of the selected Pathway.
-
Track Highest Utilization: Monitoring the maximum level of resource utilization the selected Pathway.
-
Track Highest Load: Tracking the highest load involves monitoring the peak activity level Pathway.
-
Move to Area: Opens a list of Areas that you want to move your Pathway to.
-
Insert Vertex: Adding a new Vertex or point to the Pathway.
-
Continue Route: Allows you to continue routing (drawing) your Pathway.
-
Continue in Area: Opens a list of Areas which you can continue your Pathway into this Area.
-
Reroute: To reroute your Pathway.
-
Cut: Copy the selected Pathway to the clipboard.
-
Copy: Copy the selected Pathway to the clipboard.
-
Delete: Delete the selected Pathway.
-
Add to Favorites: Will add the Area in you Favorite list in the Quick View.
-
Duplicate: Duplicating the selected Pathway in the Design World.
-
Quick Duplicate: Make a quick duplicate in the Design World.
-
Life Cycle Stage: Where you can choose a certain stage for your Pathway.
-
Highlight: Put the selected Pathway in one of 3 highlight states.There is a distinct color for each State as indicated in the Global Settings.
-
Unhighlight: Unhighlighting the selected Pathway.
-
Blink: Blink the selected Pathway Object.
-
Pulse: The Object gradually gets brighter then gradually gets duller, at the specified rate.
-
0: 0 s
-
1: 1 s
-
2: 2 s
-
3: 3 s
-
Unhighlight All: Provides option to Unhighlight specific objects in the active Pathway.
-
Everything: Unhighlight all highlighted objects.
-
All Cables: Unhighlight all highlighted cables.
-
All Equipments: Unhighlight all highlighted Equipment.
-
All Locations: Unhighlight all highlighted Locations.
-
All Maintenance Holes: Unhighlight all highlighted Maintenance Holes.
-
All Pathways: Unhighlight all highlighted pathways.
-
All Spaces: Unhighlight all highlighted spaces.
-
Create Label: Create a label for the selected Pathway.
-
Raise to Top: Raise the Pathway to the top, when there are multiple items stacked over each other.
-
Lower to Bottom: Lower the Pathway to the bottom, when there are multiple items stacked over each other.
-
Area Operations:
-
Properties: Open the Area Properties dialog.
-
Use View as Default: Saves the current view as the default view every time you open this particular area.
-
Background Images: Open the Area Properties dialog Background Images tab.
-
Quick DXF Export: A .zip file with the resulting .dxf output file appears in the browser for download and you will receive an email notification when the file is ready.
-
Quick Print: Opens the Quick Area Export dialog for printing.
-
Locate in C&T Tree: Locate the Area in the Categories and Types Tree.
-
Find Text: Opens the Find Text Instances dialog to search for the required text.
-
Move Area Visually: Provides the ability to drag your area in all directions within the Design World boundaries.
-
Move Area Numerically: Opens the Move Area dialog where you can insert your desired coordinates to place your Area.
-
Reload All: Reloads all currently-visible data in the Area.
-
Upload CAD File: Opens the Import CAD File dialog, where you can upload your CAD file.
-
Upload Shapfile: Opens the Import Shapefile dialog, where you can upload your Shape file.
-
Clear CAD Data: Clear CAD data for the whole Area. Does not delete Equipment, Cables and other IRM Managed Objects.
-
Import Geo-Tagged Image: Opens the Geo-Image Import dialog to upload your image.
-
Deselect All: Deselects all the selected objects in your Area.
-
Copy Drawing Stats: Copies your drawing stats and you can paste it as a JSON file in a text editor.
-
Data Transfer Export: Opens the Data Transfer Export dialog to start the download. Inside the dialog, you'll find options that let you customize your download preferences.
-
Data Transfer Import: Allows you to import a file that was created via Data Transfer Export.
Note that when multiple objects are selected, not all of the above options will be available, and the exact set of options depends on whether all objects are in the same Super Category, same Area, etc.