Step 3: Column Mapping
The DDR Import Wizard - Column mapping dialog enables the following functionalities:
-
listing column data from the source DDR import file.
-
listing destination columns associated with the selected object super category
-
setting the Place By object type to use when importing objects to be placed graphically within the Areas design world canvas
-
using search fields to filter source and destination column lists
-
managing (view, add and remove) Translation tables used to translate a value in the source data to a valid value contained in the database.
The screenshot(s) and the text below explain all steps in more details:
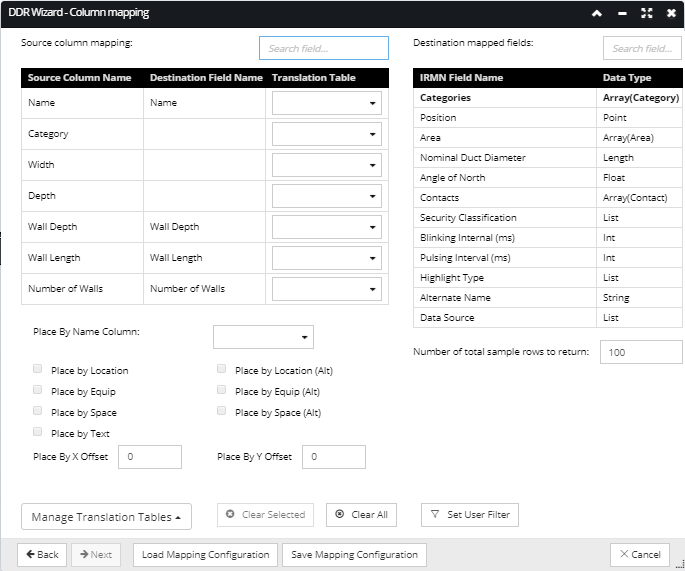
Mapping fields from Destination to Source Columns
Create mappings from CSV columns to IRM fields by selecting a Source Column Name in the Source grid and then double-clicking on the appropriate row entry in the Destination grid to specify which IRM field the data will be imported to. For example, the Category entry is selected in the Source grid and the appropriate Categories entry is double-clicked in the Destination grid.
This moves the Categories field from the Destination to the Source grid under the Destination Field Name column:
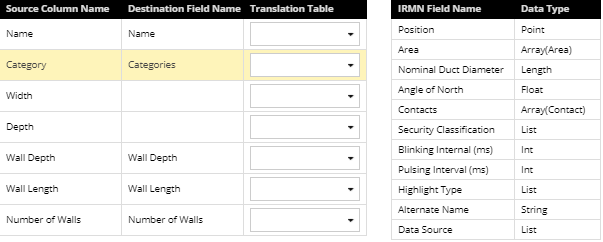
The same process can be repeated for each row entry from the Source grid where a mapping from the imported to the existing IRM field is needed. If a CSV column is not mapped, it is ignored during the import. One very important convenience feature of this dialog is the auto-map feature that matches CSV columns to IRM fields if both have identical names, as displayed in the screenshots above.
 |
If the IRM user controls the creation of the CSV files being used, or has the opportunity to modify the CSV files before they are imported, it is a best practice to name the columns the exact same way that IRM fields are named and to use the auto-map feature. Doing so greatly speeds up the field mapping process and reduces the risk of incorrect mappings being made.
If your source data does not have column names that can be auto-mapped but its format will be imported multiple times then, the next best approach is to save the mapping configuration. This will allow the mapping to be saved and restored during each import and avoids having to map the data manually. |
TIP: Holding the Shift key enables selecting multiple consecutive rows, while holding the Ctrl key enables selecting multiple individual rows. Each selected row from the Source grid can be deselected by another single left mouse click.
Quick Search
The left and the right Quick Search box enable quick filtering of the list of Source and Destination data fields simply by entering a part of the Source Column Name. This narrows the numbers of rows in the Source column grid and displays only row entries that match the specified string:
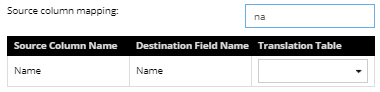
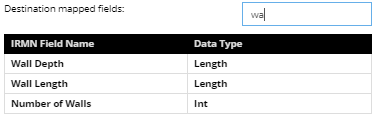
Translation Tables
An additional column in the Source grid enables the IRM user to apply a specific Translation table to the import. Click on a row under Translation table column to open a drop-down menu with the list of Translation tables specified for the selected Object Type and None as an option for an empty Translation table:
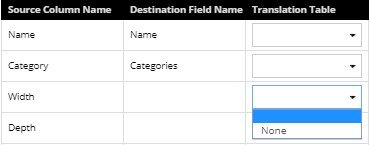
Translation tables are used to apply search and replace strings to the source data prior to importing into IRM. The translation table is a group of simple find-replace pairs that are applied to the data in the specified column and thereby allows the data to be dynamically modified during the import without the user having to modify the data in the original data source, which can be convenient if the source data is generated in some way that cannot be easily altered. The same Translation Table can be used against more than one column and some columns many not have a Translation Table assigned. In addition to selecting a Translation table for a specified source column, this dialog also enables managing Translation tables (see step 4).
Number of total sample rows to return
The in the next (data preview) step in the DDR Import Wizard can be set in the appropriate numeric text field under the Destination grid:
Place by Name Column
If an object is to be placed into the Areas Design World canvas, then the Specify the Place by Name Column must be set by clicking on the Place by Name Column drop down menu and selecting one of the source data columns to use for placing the object into the Areas Canvas.
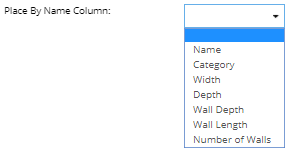
This value is the name of the column in the CSV data which contains the "Place By” values. A Place By value is the name of some object that a newly created object will be placed close to in the Design World. The Place By flags described in the next step specify which types of objects the application should try to match the Place By value with.
Place by data
Specify the type(s) of objects which should be searched for the Place By data by clicking on the appropriate checkbox(es):
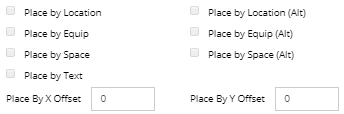
These flags indicate which kinds of object names a Place By value might represent. For example, if the Place By Location and Place By Space (Alt) checkboxes are selected and a CSV row with a Place By value of “B2F1 100” is being processed, the server will look for a Location object with the name “B2F1 100” and if it can’t find it, it will look for a Space object with the same name. Note: that if more than one checkbox is selected, the application searches in the order they are listed in the screenshot above.
The Place By X / Y Offset numeric fields enable specifying the offset of the position of the newly created object relative to the existing object. The entered values can be either simple numbers, in which case inches or cm are assumed to be the units, or a number followed by "U" or "u", in which case the units are rack units.
Note: For DDR Import of Location and Maintenance Hole objects, IRM provides ability to define the Block Name in the DDR import sheet to use for Location or Maintenance Hole object footprint to display in the area.
Additional helper buttons
if an existing mapping needs to be cleared, or additional filtering of the data is needed:
Click on the Manage Translation Tables button opens a drop-down menu with the list of existing Translation tables specified for the selected Object Type and the Add New Translation table option:
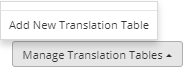
Selecting one of the existing Translation Tables opens the Translation Table Editor for that particular entry, while selecting the Add New Translation Table option opens a blank Translation Table Editor:
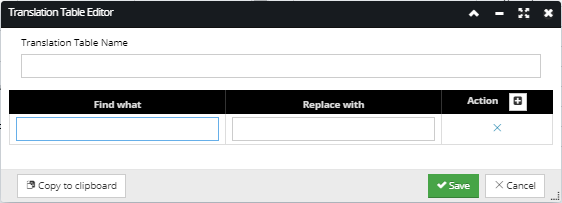
The dialog contains a text field for specifying the Translation Table Name and a grid listing simple sets of Find what- Replace with pairs that are applied to the data in the specified column. Clicking on the + Action button creates an empty row entry in the grid, while clicking on the x Action button deletes it. The find-replace text strings are entered simply by clicking on the appropriate text box in the grid. When creating / editing is completed, click on the Save button to stored changes made for the new/selected Translation Table, or Cancel button to discard them.
The Clear Selected and Clear All buttons enable clearing selected or all mappings from the Source grid - 
For example, if the Clear All button is clicked, all mapped fields would move from the Destination Field Names column in the Source grid back to the IRM Field Name column in the Destination grid, as displayed in the screenshot below:
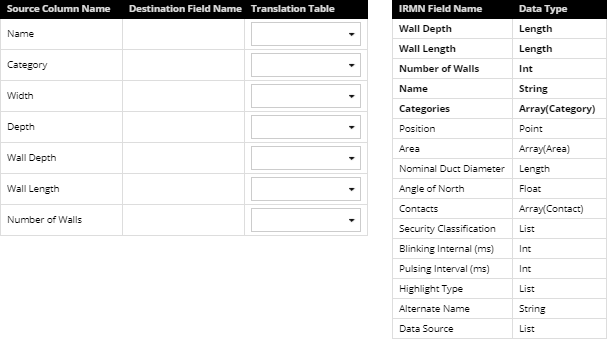
The Set User Filter button - 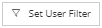 opens an additional Select User Filter pop-out dialog displaying all User Filters currently applied to the appropriate tab in the Object Grid. Click on the checkbox next to the appropriate User Filter Name row entry and the OK button at the bottom of the dialog will apply the User Filter to the result data. Also, additional filters can be created / applied using the Filter Manager, which can be directly accessed by clicking on the Filter Manager button at the bottom of the dialog:
opens an additional Select User Filter pop-out dialog displaying all User Filters currently applied to the appropriate tab in the Object Grid. Click on the checkbox next to the appropriate User Filter Name row entry and the OK button at the bottom of the dialog will apply the User Filter to the result data. Also, additional filters can be created / applied using the Filter Manager, which can be directly accessed by clicking on the Filter Manager button at the bottom of the dialog:
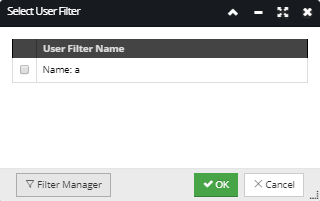
Click on the Next button on the bottom of the dialog to proceed with the next step of the DDR Import wizard - 