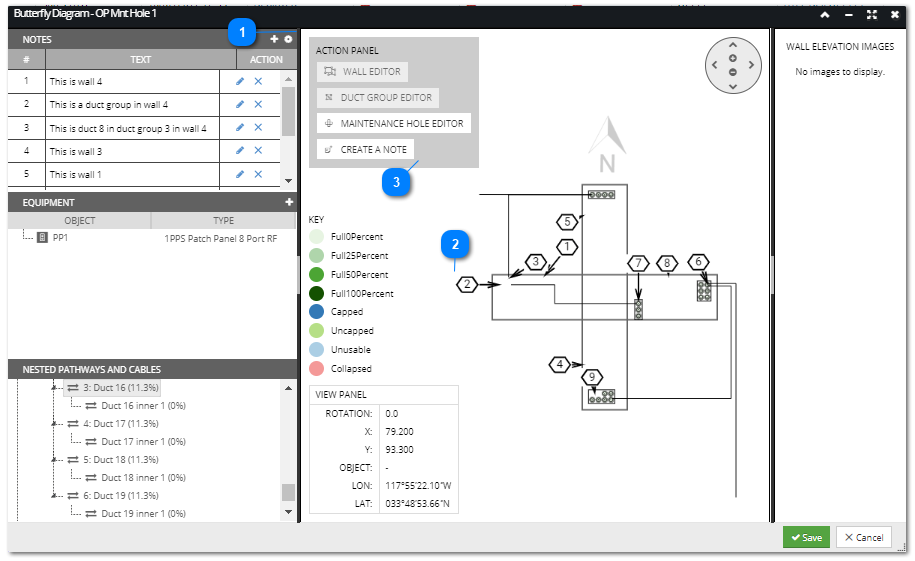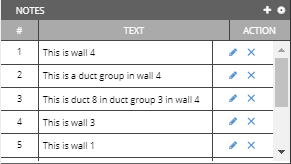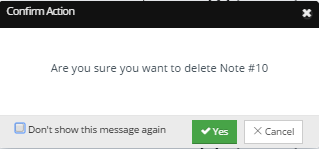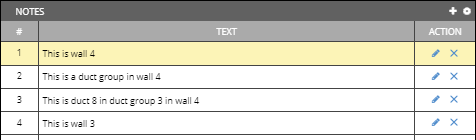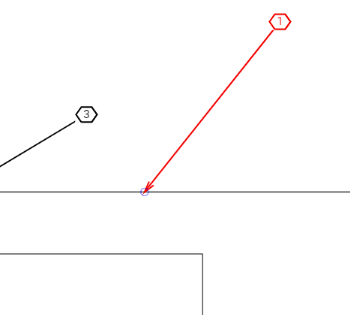Using Notes in Butterfly Diagram
Another convenient and important feature of the Butterfly Diagram is Notes, which are simple graphical and textual elements that can be used to describe specific items in the Butterfly Diagram. This section describes using Notes in the Butterfly Diagram, with the focus on the following use case scenarios:
-
creating, modifying, removing Notes inside the Notes panel
-
using Notes in the Butterfly Diagram graphical area
The following screenshot image displays an example of a Butterfly Diagram, while the following numbered callouts represent the main parts of the dialog and explain the use cases above in more detail.
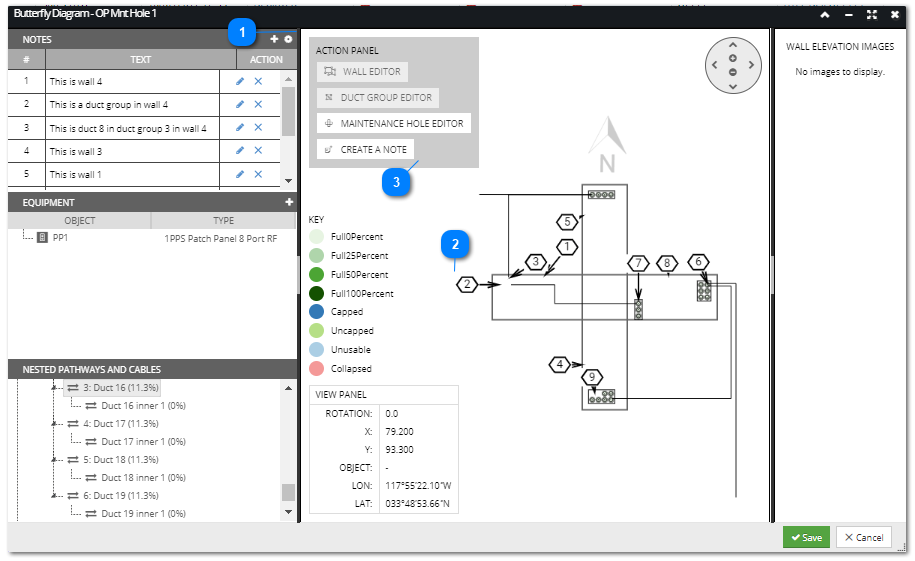
 Notes panelThe left side panel of the Butterfly View dialog contains three sub-panels, one of which is the Notes panel (the top one). The Notes sub-panel consists of a data grid and several action buttons. The data grid lists all Note objects from the Butterfly Diagram, including:
-
-
-
-
 - Edit Notes: Allows user to change the descriptive text for the note.
-
 - Delete Note: Deletes the note from the butterfly layout and will require secondary confirmation before note is deleted.
 button button: in the top-right corner of the panel allows a new note to be created. Clicking on it creates a new row in the grid with the default "New Note" text, highlights and automatically consecutively numbers the new Note:
Upon creation, the new Note object is automatically placed in the central Butterfly drawing. Afterwards, it can be moved around in the diagram to the desired position, which is explained in more detail in the next point.
 button: used to access to the Properties dialog of the Maintenance Hole this Butterfly Diagram represents. |
 Note's graphical representationIn the central Butterfly drawing, each Note is represented with 2 elements:
-
a hexagon icon with its note index number in it -  -
arrowed leader line pointing to the object the Note describes - 
Both the icon and the arrow (that is, arrow's tip) can be moved around by clicking and dragging, that is, each part of a Note can be moved separately.
Another convenience of the graphical representation is that when a Note icon in the central drawing selected;
the corresponding row in the Notes panel also gets selected:
|
 Create A Note Action Panel buttonThis button, located in the Action panel, is also used to create a new note and place it in the butterfly layout and works in the same way as pressing the + button in the notes panel.
|
|