Viewing Frozen Clones
A Frozen Clone is created when a MAC operation effects an object that already exists in the Design World of an Area. If the MAC operation is to Move or Remove the object from the Design World, then the Design World view can be toggled to include or exclude the Frozen Clones from the view. This ability allows the user to easily switch between current and proposed Area layout views.
If an object has been deleted under a MAC, any links to the object, when clicked, resolve to the frozen clone. So, for example, if you click on a link of an Equipment object from the MAC Editor, that has been removed:
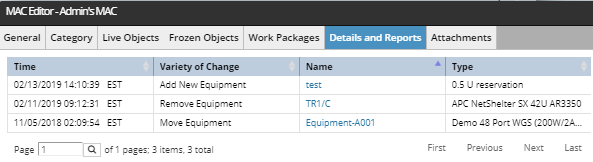
the appropriate object editor opens, but in a read-only mode (indicated with a red text label next to the dialog title), because it's operating on a frozen clone, which is not writable by anyone:
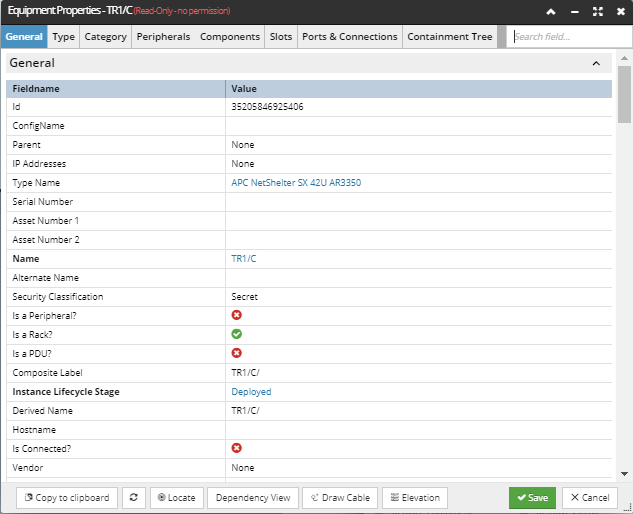
In addition to this, a warning with explanations opens in the top-right corner of the screen:
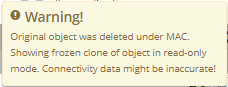
Frozen clones can be viewed by clicking on the Toggle Frozen / Live Clones button in the drop-down menu of the Pan / Zoom control in the Design World. This button is set to view Live Clones by default , as displayed in the screenshot below.
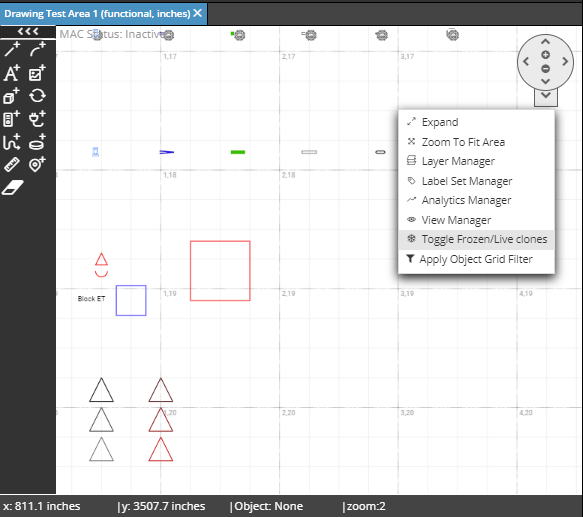
When clicked, the current view in the Design World changes to display only Frozen Clones, hence the Equipment objects displayed in the left area of the screenshot below is not displayed in the bottom part of the screenshot (because it was created under the MAC). Another indicator that the Design World is currently displaying only Frozen Clones is the blue snowflake icon and Frozen text label displayed on the bottom left corner of the Design World:
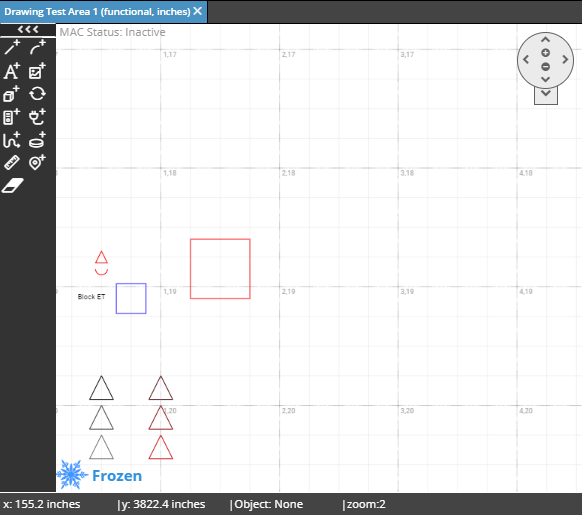
It is also possible to filter frozen clone objects in the appropriate Object Grid tab by clicking on the Show frozen clones toggle button:
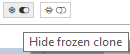
Notice the frozen Equipment object from the example in the beginning, when set to be viewed (via this feature) is displayed with a different (greyed-out) font, visually indicating it's different from other objects:
