|
Planet Associates Inc
|
|||||||
|
|||||||
|
This opens the Create New Equipment sub-dialog, displaying several parameters that allow creation of one or several objects in a batch:
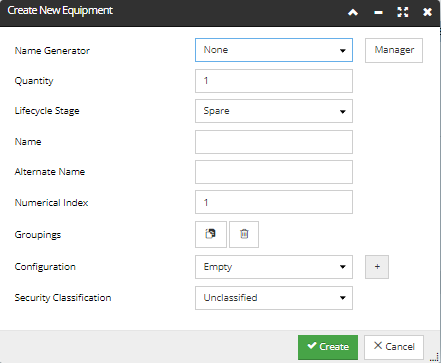 The first field to specify is an optional Name Generator, which can be either selected from the drop-down menu, or created via the Name Generator Manager, accessed by click on the Manager button. By default, this field is blank. Click on the following link for more details about this feature.
The Quantity field defines how many equipment instances are going to be created from the selected equipment type or category (default = 1). If a number greater then 100 is entered, a warning pop-out dialog appears displaying a warning about the quantity of created items.
Next, select the Lifecycle Stage from the drop-down list (the default state is Spare).
Next, specify the new Equipment's Name as follows:
Any set of alphanumeric characters, where any contiguous sequence of the special symbol "#" gets replaced by the current numeric index value, and "@" is replaced by the current alphabetic index value (see Index items below); the number of contiguous "#" symbols indicates how many digits are generated, with leading 0's pre-pended as necessary, and the number of contiguous "@" symbols indicates how many letters are generated, with leading spaces pre-pended as necessary.
The following table provides an example of using either numerical or alphabetic indexes to identify Equipment:
Note: If the user attempts to manually create an object with a duplicate name or rename an object with a name that already exists, a dialog opens that explains that another object with the same name already exists and provides a hyperlink to that object. The new object creation or rename operation fails.
Next, specify the Alternate Name, that is, the short version of the object's name used in labels and other UI contexts, as any set of alphanumeric characters. You can use the "#" and "@" symbols in the exact same way as the Name field.
Next, specify the Numerical Index - the initial value for a numeric value that is auto-incremented in case of multiple Equipment instances of the same Equipment Type. This value replaces any contiguous sequence of "#" in the Name field value, to generate the name of the equipment entry, then the Index value will be incremented. For example, if Name = "Dell Switch instance #" and Index = 4, the first added equipment entry will be named "Dell Switch instance 4", the second will be named "Dell Switch instance 5", etc.
Optionally, the newly created Equipment instance(s) can be assigned to different Groupings, simply by copying the desired Grouping object in the Clipboard and clicking the Paste button under the Grouping field name. In case a wrong Grouping object has been pasted, it can be easily removed by click on the x under the Grouping name label. Alternatively, click on the Trashcan button next to the Paste one clears all Grouping objects:
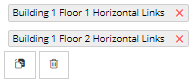 The Security Classification selection is visible in All Add Equipment dialogs (see image above). Whenever the classification is changed for an Equipment object, it is automatically changed for any contained objects, such as Equipment in a Rack, Equipment in a Slot , Equipment in an Equipment, Equipment in a Maintenance Hole and Equipment as Components.
| |||||||||||||||